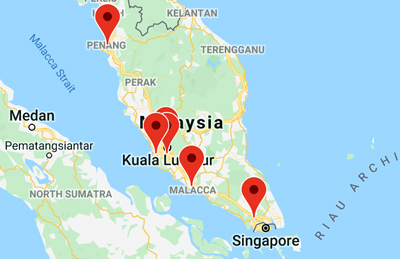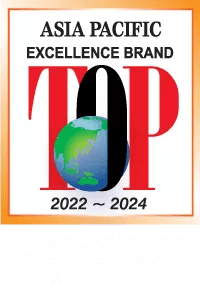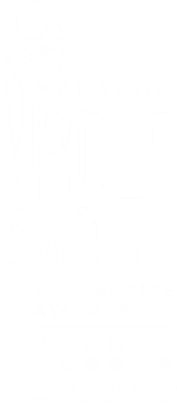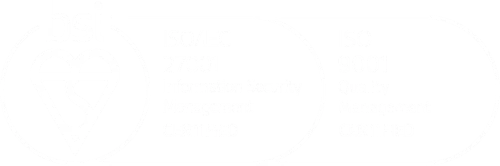Congratulations!
You��ve earned your daily login reward for today!
5 NP PointHere are the reward you��ve earned!
Check your Daily Login Rewards
Be sure to come back everyday for more rewards!
Thanks!
Langkahan
(Muat Turun PDF Semua Versi)- 1. Add Product Watch it Now
- 2. Product Function Watch it Now
- 3. Add Latest News Watch it Now
- 4. Add Photo Watch it Now
- 5. Add Career Watch it Now
- 6. Add Youtube Video Watch it Now
- 7. Push Notification Watch it Now
- 8. Newpages NMS Tutorial
iOS App Watch it Now - 9. Newpages NMS Tutorial
Android App Watch it Now - 10. Banner Watch it Now
- 11. General Setting Watch it Now
- 12. Business Hour Watch it Now
- 13. Business Nature Watch it Now
- 14. Classified Watch it Now
- 15. Tag Watch it Now
- 16. Reports Watch it Now
- 17. Email Marketing Watch it Now
TeamViewer for Windows TeamViewer for Mac TeamViewer QuickSupport (Android)
- 1.Thunderbird ispCP IMAP Watch it Now
- 2.Thunderbird ispCP POP3 Watch it Now
- 3. Thunderbird cPanel IMAP Watch it Now
- 4. Thunderbird cPanel POP3 Watch it Now
- 5. Outlook ispCP IMAP Watch it Now
- 6. Outlook ispCP POP3 Watch it Now
- 7. Outlook cPanel IMAP Watch it Now
- 8. Outlook cPanel POP3 Watch it Now
- 9. Android ispCP IMAP Watch it Now
- 10. Android cPanel IMAP Watch it Now
- 11.iOS ispCP IMAP Watch it Now
- 12. iOS cPanel IMAP Watch it Now
Create Email Tutorial – Video Version
Create Email Tutorial – JPG Version

Change Webmail Password Tutorial
Outlook Setting that using Google Apps

- Email Address must use ��FULL EMAIL ADDRESS��, example: yourname@yourcompany.com
- Account Type: POP3
- Incoming mail server: pop.gmail.com
- Outgoing mail server (SMTP): smtp.gmail.com
- Username same with ��FULL EMAIL ADDRESS��
- Then go to ��More Setting��, Tab[Outgoing Server], select It (see ScreenShot)
- Go to Tab[Advanced], incoming port: 995, select SSL (see ScreenShot), outgoing port: 587, select TLS (see ScreenShot)
- Done.
Download and Install Farstone Photo Resizer
Resize Photo and Convert to Jpg Tutorial
FSResizer 3.0 Download
Mac OS Email Setting
1. Mail > Add Account...
2. Select "Add Other Mail Account..." then click Continue.
3. Enter your full name, email address and password then click Create.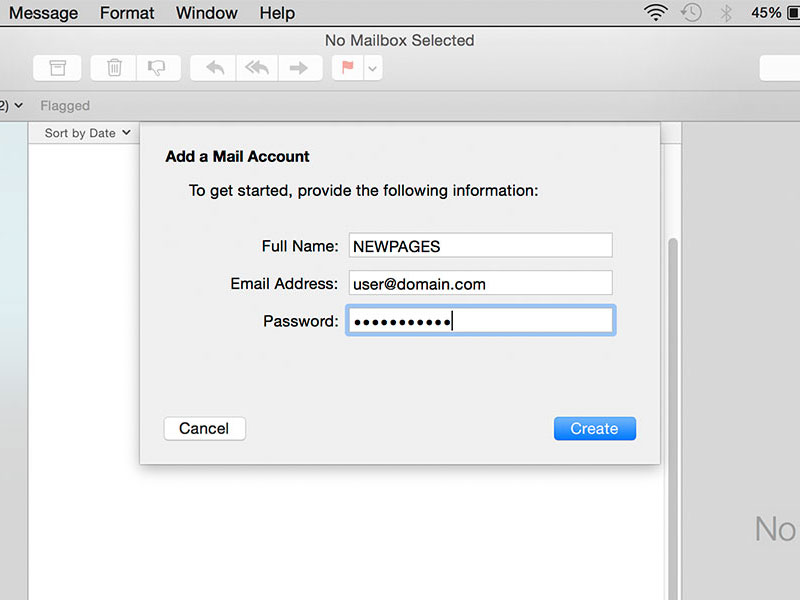
4. After finished loading, "Account must be manually configured" appeared at the bottom, just click Next.
5. Select "POP" as account type, then enter your domain name (eg. abc123.com) without "www" or "mail" as Mail Server. Continue enter your full email address as username and enter your password, then click Next.
6. Enter your domain name (eg. abc123.com) without "www" or "mail" as SMTP Server. Continue enter your full email address as username and enter your password, then click Create.
7. Once you done configuration, click Mail > Preferences...
8. Select the account you created, go to "Account Information" and click on "Outgoing Mail Server (SMTP) then choose "Edit "SMTP Server List...".
9. Select the account you created, go to "Advanced". Change the Port to "587", select "Password" as Authentication. Enter your full email address as User Name and enter your password then click OK.
10. Save the configuration and start using your email account.
Laman Utama - Klasifikasi - Syarikat - Tempat - Tag - Produk - Promosi dan Berita - Jawatan Kosong - Laman web telefon bimbit - Google - Keputusan SEO
 BR 12399
BR 12399  US 8485
US 8485  CN 2602
CN 2602  AR 2252
AR 2252  MY 2196
MY 2196  DE 1585
DE 1585  EC 1128
EC 1128  MX 611
MX 611